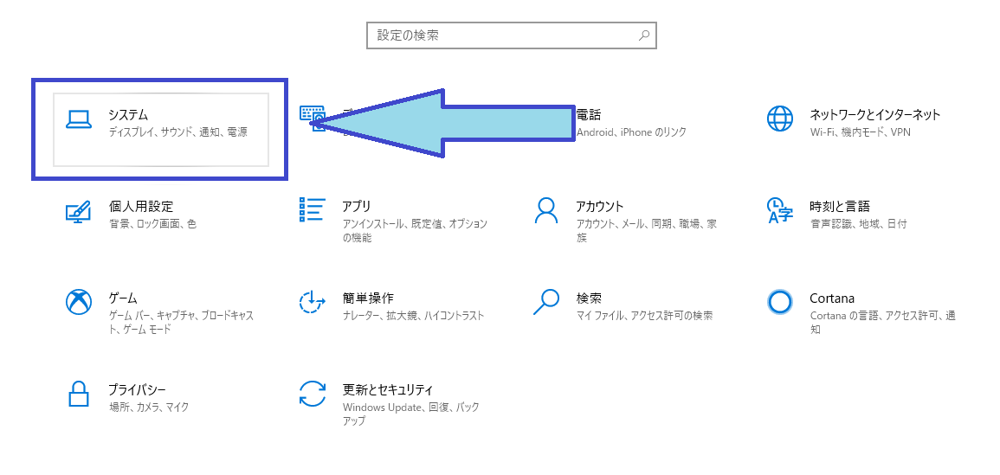VOICEROID、ゆっくりボイス(softalk)、CeVIOの声でDiscordのボイスチャットを行う方法
>0.はじめに
通常のDiscordのボイスチャットでは、マイクを通して自分の声によってボイスチャットを行う。
ここでは、自分の声ではなくボイスロイドなどのトークソフトの声を用いてボイスチャットを行う方法を説明する。
ここではボイスロイドにテキストを打ち込んで喋らせる方法を説明するが、
別途「ゆかりねっと」という音声認識トークアプリを併用することで、自分のしゃべった言葉を直接ボイスロイドにしゃべらせることも可能になる。
>1.事前準備
>必須:しゃべらせたい話者をPCにインストールする
VOICEROID DL版:約8,000-12,000円←二人組の商品、クラウドファンディングなどの商品は高め
gynoid(基本的な仕組みはVOICEROIDと同様) DL版:約10,000-15,000円←同じく二人組の商品は高め
ゆっくりボイス(softalk) 無料DL可能
CeVIO DL版:約6,600-14,000円←CeVIOは基本商品が三人組。単品なら6,600円程度に抑えられる
ゆっくりボイスは無料でDLでき、ボイスロイドとチェビオは公式HPでデモ音声を聞くことができる。
また、動画サイト等に彼女らの声を利用した動画が多く投稿されているので、それらを参考に好きな子を選ぼう。
>必須:Voicemeeter BANANAをインストールする
Voicemeeter BANANA 無料DL可能
>任意:ゆかりねっとをインストールする
ゆかりねっと 無料DL可能
>2.Windowsの設定を変更する
Windowsボタンから歯車アイコンを選択し、設定画面を開く
システムを選択
左カラムのサウンドを選択し、右の関連設定欄からサウンドコントロールパネルを選択
録音タブのVoicemeeter Outputを右クリックし、「既定の通信デバイスとして設定」を選択(※似た名前の項目があるが、 「AUX」の記載がない方を選択)
>3.Voicemeeter BANANAの設定をする
以下の通りに設定を行う
左上のINPUT 1の下にあるデバイス名をクリックし、マイクを選択(マイクを使用しないなら不要)
中央のVIRTUAL INPUTSの左のA1をクリックでONにする。右のA1とB1をONにする
右上のA1をクリックし、音声を聴くためのデバイス(スピーカーやヘッドホン)を選択
この設定を行うことで、左側でA1をONにした音源から出た音を、A1に設定したデバイスから聴くことができる。
また、B1をONにした音源から出た音を、Discordに出力することができる(後述するDiscord設定も必要)
例えば左端のマイクのA1をONにすると、A1のデバイスに設定されたスピーカーから自分の声を聴くことができる。
マイクのB1をOFFにするとDiscordにマイクの音が入らず、B1をONにすることでマイクが有効になる。
>設定のテスト
マイクに声を出し、左端のマイクのインジケータが反応することを確認
左端のマイクのA1をONにし、スピーカーから声が出力されることを確認
ブラウザなどで音楽等を再生して、スピーカーから音が出力されることを確認
その状態で中央のVIRTUAL INPUTSの左のA1をOFFにし、音が消えることを確認(確認したらONに戻しておく)
>トラブル:音が聞こえない!
これらの設定を行うと、設定は正しいのにPCの音が聞こえなくなるときがある。
その場合はwindows設定のサウンドにある出力デバイスの設定を適当に変更してから元に戻すと復活する。
>4.Discordの設定を変更する
Discordの音声設定→入力デバイスから「VoiceMeeter Output(VB-Audio VoiceMeeter VAIO)」を選択(※末尾に「AUX VAIO」の記載が”ない”方を選択)
>設定のテスト
Voicemeeter BANANAでマイクのB1をONにして声を出し、Discordのインジケータが反応することを確認(確認したらOFFに戻しておく)
Voicemeeter BANANA中央のVIRTUAL INPUTS、左側のVoicemeeter VAIOのB1をONにした状態でyoutubeなどで音を出し、Discordのインジケータが反応することを確認(こちらのB1はONのままでよい)
>5.ボイスロイドの設定を変更する
ボイスロイドを起動し、設定→音声出力設定から、音声出力デバイスを「スピーカー(VB-Audio VoiceMeeter AUX VAIO)」に設定(※「AUX」の記載が”ある”方を選択)
ちなみに画像はVOICEROID EX+ のものだが、
2020年現在、より機能が改良されたVOICEROID2が発売されている。選べるならこちらがおすすめ
また、ゆっくりボイス(softork)およびCeVIOを使用する際は、そちらのソフトにも同じような音声出力設定の項目があるので、該当項目を設定する。
>設定のテスト
ボイスロイドに言葉を入力して再生ボタン(上の方)を押し、Discordの音声設定のインジケータが反応していることを確認
反応しない場合、Voicemeeter BANANAのインジケータが反応しているかを確認する
反応あり→中央のVIRTUAL INPUTS、右側のVoicemeeter AUXのB1をONにしてDiscordに音を出力する
反応なし→ボイスロイドの音声出力設定が正しいか見直す
>6.実際に使ってみる
以上の設定を終え、Discordのマイクテストでボイスロイドの声が聞こえるようになっていれば、実際のボイスチャットでボイスロイドの声を使ってしゃべることができる。
ボイスロイドのテキスト入力欄にしゃべらせたい言葉を入力して再生し、ボイスチャットを楽しもう。
冒頭でも述べたが、別途「ゆかりねっと」という音声認識トークソフトを併用することで、自分のしゃべった言葉を直接ボイスロイド等にしゃべらせることも可能になる。
実際にしゃべった言葉を解析してテキスト変換してボイスロイドに自動入力してしゃべらせる方式のため、手動のテキスト入力よりも会話のリアルタイム性は上がるが、言語解析ミスでわけのわからない言葉をしゃべることがある。
相手の理解があればそれも面白味の一つになるが、そうでない場合相手のストレスになる可能性もあることを考慮したい。
>X.質問等あれば以下にどうぞ
>